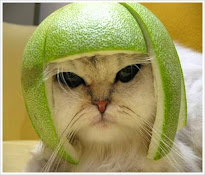Cara instalasi Lamp server Ubuntu pertama:
- Siapkan CD ubuntu 7.04 server
KEDUA:
Pilih Bahasa yang akan digunakan
KETIGA :
Pilih Lokasi bahasa yang akan digunakan
KEEMPAT :
Jika anda ingin mendeteksi keyboard maka pilih yes, tetapi jika tidak pilih no saja
KELIMA:
Pilih Origin keyboard kemudian tekan “enter”
KE ENAM :
Pilih loyoutkeyboard keudian tekan “enter”
KE TUJUH ;
Mendeteksi perangkat keras cd-rom
KE DELAPAN;
Masukan hosaname untuk system sebagai contohnya “ubuntulamp”
KE SEMBILAN;
menditeksi file-file system
SEPULUH ;
Ada tiga pilihan
-Pertama “guided - use entire disk” yaitu menggunakan seluruh kapasitas hdd
- Kedua ” guided -use enteri disk and set up LVM” yait menggunakan seluruh
kapasitas hdd sekaligus setup LVM nya
- Ketiga “manual” yaitu menggunakan partisi manual
!perhatian seluruh data akan dihapus
SEBELAS ;
Memulai pebuatan Partisi “yes”
DUABELAS;
Configurasi waktu jika sesuai utcpilih yes, jika tidak pilih no
TIGABELAS ;
Anda perlu untuk mengisi fullname untuk pengguna sebagai contohnya “administrator” kemudian tekan “enter”
username untuk Account
kemudian kata Sandi
Confirmasi kata sandi kembali
Installasi system base
EMPAT BELAS ;
Pilih Lamp server karena kita akan melakukan installasi lamp server
!installasi software
Installasi GRUB boot
Installasi telah selesai dan berjalan dengan lancar untuk melnjutkan pilih “Continue”
Setelah restart kemudian anda login dengan username yang anda buat tadi
Itu tadi adalah cara installasi Lamp server di Ubuntu 7.04 semoga bermanfaat
Senin, 27 Oktober 2008
INSTALASI LAMP SERVER UBUNTU 7.04
Diposting oleh
Qu
di
20.04
0
komentar
![]()
INSTALASI LAMP DI UBUNTU
LAMP, adalah kependekan dari Linux+Apache+MySQL+PHP, merupakan sebuah paket perangkat lunak untuk menjalankan web site dynamic dan sebagai sebuah web server. LAMP ini terdiri dari beberapa komponen yang kesemuanya termasuk ke dalam keluarga open source. Yaitu Linux sebagai sistem operasinya, Apache sebagai web servernya, MySQL sebagai databasenya, dan PHP sebagai bahasa pemrogramannya.
Dalam penerapannya, LAMP tidak dalam satu bendel, artinya tiap komponen itu terpisah. Jadi berdiri sendiri-sendiri. Baik linux, apache, mysql dan php-nya berdiri sendiri. Jadi keempatnya diinstall secara terpisah, setelah terinstall barulah dikonfigurasi supaya dapat berjalan beriringan. Walaupun ada yang sudah dalam satu bendel, jadi apache, mysql dan php (minus linux) sudah dalam satu paket, tinggal menginstall satu paket sudah terkonfigurasi semuanya.
Banyak distribusi linux sekarang sudah menyertakan paket LAMP, jadi dengan menginstall distro linux tersebut, semua paket sudah terinstall, tanpa perlu mengkonfigurasi lagi. Namun ada juga yang belum terinstall. Jadi terpaksa apache, mysql dan php-nya diinstall secara manual.
Di dalam pendistribusiannya, apache, mysql dan php terdiri dalam beberapa macam paket. Ada yang dalam versi sourcenya (tar.gz/tar.bz2), ada yang dalam versi rpm (untuk distribusi linux keluarga red hat), tgz (untuk distro keluarga slackware), deb (untuk distro keluarga debian), dll. Kali ini akan dibahas cara menginstall baik apache, mysql, dan php ke dalam distro ubuntu, dan menggunakan versi deb-nya. Adapun langkah-langkahnya sebagai berikut :
1. Pertama pastikan ubuntu telah terinstall dengan baik dan benar (hehe …).
2. Install apache http server
sudo apt-get install apache2
3. Install php untuk server apache
sudo apt-get install php5
4. Install mysql server database
sudo apt-get install mysql-server
5. Install mysql untuk apache server
sudo apt-get install libapache2-mod-auth-mysql
sudo apt-get install php5-mysql
sudo apt-get install phpmyadmin (optional)
Nah, setelah proses penginstallan selesai, sekarang masuk ke tahap pengecekkan, apakah sudah terinstall dengan benar atau belum. Untuk pengecekannya adalah sebagai berikut.
1. Restart server apache terlebih dahulu
sudo /etc/init.d/apache2 restart
2. Cek servis apache melalui browser, ketikkan alamat berikut
http://localhost
Bila sudah terbuka sebuah halaman maka penginstallan apache sudah benar
3. Cek servis php apakah sudah terintegrasi dengan benar atau belum. Caranya adalah dengan membuat sembarang file php di folder /var/www/. Listing programnya adalah :
phpinfo();
?>
Setelah di save, silahkan dibuka di browser. Jika di browser sudah tertampilkan data-data tentang php maka servis php sudah berjalan.
4. Cek servis mysql apakah sudah terintegrasi dengan php atau belum. Caranya buat sembarang file php di /var/www/. Listing programnya adalah :
$connect=mysql_connect(”localhost”,”root”,”");
if($connect){
echo “sukses”;
}else{
echo “gagal”;
}
?>
Setelah di save, kemudian buka di browser. Jika tampil tulisan sukses maka php dan mysql sudah terintegrasi dengan benar. Jika muncul tulisan gagal, maka php dan mysql belum terintegrasi dengan benar.
5. Cek phpmyadmin (optional) apakah sudah berjalan atau belum. Buka alamat berikut di browser :
http://localhost/phpmyadmin
Masukkan root untuk user, sedangkan password tidak perlu di isi, karena default penginstallan password mysql belum di set, jadi tidak perlu password. Jika berhasil login maka phpmyadmin sudah terinstall dengan benar.
Diposting oleh
Qu
di
20.02
0
komentar
![]()
TUTORIAL INSTALASI AURACMS DI UBUNTU
Instalasi AuraCMS
Langkah-langkah instalasi:
1. Extract file ZIP yang di download ke folder / directory yang baru
2. Edit file config.php,
ganti parameter yang ada dengan parameter Anda punya seperti :
host, database, username, password untuk MySQL server
3. Set up table dan data di MySQL database Anda
Dump auracms15.sql dengan PHPMyAdmin atau MySQLFront
4. Untuk mengganti tampilan situs, edit default theme yang di set di
config.php, pada themes/… directory/folder
buka header.php & footer.php, lakukan perubahan seperlunya
5. Upload file ke webhosting.
set file permission seperti berikut :
chmod 755 untuk file-file *.php
chmod 777 untuk folder /images
chmod 777 untuk folder /files
chmod 777 to file /mod/online.db.txt
chmod 777 to file /mod/counter.txt
chmod 777 to file /mod/month.txt
chmod 777 to file /mod/today.txt
6. Selesai !
Sekarang Anda bisa mengakses situs Anda di http://www.yourdomain.com/
UntuK diingat :
Layar admin bisa diakses dari http://www.yourdomain.com/admin/
ATAU
http://www.yourdomain.com/?pilih=admin
Untuk login pertama gunakan :
username => admin
password => abc
Diposting oleh
Qu
di
20.00
0
komentar
![]()
TUTORIAL INSTALASI WORDPRESS DI UBUNTU
Cara instalasi wordpress di ubuntu
# apt-get install libmysqlclient15-dev
# apt-get install libphp-adodb
# apt-get install libgd2-xpm libgd2-xpm-dev
# apt-get install php5-mysql
# apt-get install php5-gd
# apt-get install php5-curl
# apt-get install php-image-graph php-image-canvas php-pear
# cp wordpress-2.1.1.tar.gz /var/www/
# cd /var/www
# tar zxvf wordpress-2.1.1.tar.gz
# cd /var/www/wordpress
# cp wp-config-sample.php wp-config.php
# vi wp-config.php
define('DB_NAME', 'wordpress');
define('DB_USER', 'wordpress');
define('DB_PASSWORD', 'wordpress');
define('DB_HOST', 'localhost');
mysql
mysql> SET PASSWORD FOR root@localhost=PASSWORD('password');
Alternatively
# mysql -u root -p
Enter password:
mysql> create database wordpress;
mysql> grant INSERT,SELECT on root.* to wordpress@localhost;
mysql> SET PASSWORD FOR wordpress@localhost=PASSWORD 'password_from_wordpress.conf');
mysql> grant CREATE, INSERT, SELECT, DELETE, UPDATE on wordpress.* to wordpress@localhost;
mysql> grant CREATE, INSERT, SELECT, DELETE, UPDATE on wordpress.* to wordpress; mysql> exit
Web Access http://localhost/wordpress
install.php First Step Weblog title Your e-mail Second admin 633615 wp-login.php
Diposting oleh
Qu
di
19.57
0
komentar
![]()
TUTORIAL INSTALASI JOOMLA DI UBUNTU
1. instalasi LAMP
system > administration > sypnatic package manajer > edit > mark packages by task… > tandai LAMP server > ok > apply
berhasil install LAMP
2. masuk ke terminal
ubuntu@ubuntu:~$ su
Password:
root@ubuntu:/home/ubuntu# cd /var/www
root@ubuntu:/var/www# mkdir backtrack
root@ubuntu:/home/ubuntu/Desktop# tar -xzvf Joomla_1.5.2-Stable-Full_Package.tar.gz -C /var/www/backtrack
root@ubuntu:/var/www# chmod 777 -R backtrack
berhasil instalasi joomla 1.5.2 di ubuntu 7.10
buka browser (MFF): http://localhost/backtrack/installation/index.php
3. instalasi joomla
1 : Language
2 : Pre-installation Check
3 : License
4 : Database
5 : FTP Configuration
6 : Configuration
7 : Finish
4. di terminal
root@ubuntu:/var/www# cd backtrack
root@ubuntu:/var/www/backtrack# rm -r installation/
selamat mencoba, KKS (Koreksi Kalau Salah) = CMIIW
Diposting oleh
Qu
di
19.56
0
komentar
![]()
TUTORIAL INSTALASI WEB SERVER DI UBUNTU
1. Masukkan CD instalasi Ubuntu Server 7.04 (Feisty fawn), setelah loading akan muncul tampilan menu untuk memulai proses instalasi. Pilih Install to Hard Disk seperti yang terlihat pada gambar dibawah ini kemudian tekan Enter.
2. Setelah memilih menu diatas, maka anda akan dibawa pada halaman selanjutnya yaitu proses pemilihan bahasa yang akan digunakan dalam proses instalasi. Untuk mudahnya pilihlah bahasa default yaitu English seperti gambar dibawah ini lalu tekan Enter.
3. Selanjutnya anda akan muncul layer/menu untuk menetukan lokasi dimana (Negara) anda sekarang berada. Pada pilihan pertama pilihlah Other kemudian tekan Enter. Selanjutnya akan muncul pilihan Negara, gunakan tombol panah bawah pada keyboard anda dan pilihlah Indonesia.
4. Menu selanjutnya adalah proses inisialisasi layout keyboard anda, pada halama ini langsung pilih No untuk menghindari proses inisialisasi tombol-tombol keyboard yang biasanya memakan waku yang cukup lama. Setelah itu akan muncul layer baru yang menginformasikan kepada kita bahwa proses inisialisasi keyboard telah selesai, selanjutnya pilih Continue untuk melanjutkan instalasi.
5. Setelah itu maka proses instalasi akan mulai dijalankan dengan melakukan pemeriksaan terhadap paket-paket yang terdapat didalam CD Ubuntu, Hardware computer anda serta konfigurasi Network anda baik yang manggunakan DHCP maupun secara manual.
6. Proses selanjutnya, anda akan diminta untuk memasukkan Hostnam. Contoh kita ingin membuat sebuah system dengan nama Domain server1.ictbatola.or.id maka masukkan dalam menu isian tersebut server1 kemudian tekan Enter.
7. Proses selanjutnya adalah partisi hardisk, disini akan ditemukan 3 pilihan menu utama yaitu, Guided – use entire disk, Guided – use entire disk and set up LVM serta manual. Bagi pemula disarankan anda untuk memilih opsi yang pertama, namun jika anda inin melakukan proses partisi hard disk anda sendiri tanpa bantuan system silahkan anda pilih opsi yang terakhir. Disini kita akan memilih opsi pertama yaitu Guided – use entire disk.
8. Kemudian tentukan hard disk mana yang anda akan gunakan untuk proses instalasi ini, dengan demikian system installer akan secara otomatis melakukan proses partisi hard disk tersebut. Seteleh proses partisi selesai maka akan muncul pertanyaan write the changes to disks? Pilihlah Yes kemudia tekan Enter.
9. Setelah itu maka proses partisi akan dibuat dan dilakukan format .
10. Proses selanjutnya adalah menentukan konfigurasi waktu, default adalah UTC. Pilihlah Yes kemudia tekan Enter.
11. Selanjutnya anda diminta untuk memasukkan user name untuk masuk kedalam system. Sebagai contoh, jika anda menggunakan Administrator masukkan user tersebut kedalam form isian yang telah tersedia. Jangan memasukkan admin karena admin sudah digunakan secara default oleh Ubuntu Feisty Fawn.
12. Masukkan Password untuk user tersebut.
13. Selanjutnya proses instalasi System dasar akan dimulai.
14. Jika muncul tampilan Software Selection biarkan kosong pada dua opsi yang ditawarkan, karena kita akan melakukan instalasi secara manual. Pilih Continue dan tekan Enter.
15. Setelah itu maka proses instalasi system dasar telah selesai, system akan secara otomatis melakukan reboot.
Memulai Bekerja dengan Shell
a. login kedalam system
untuk melakukan login/ masuk kedalam system kita, maka gunakanlah username dan password yang telah kita tentukan di awal proses instalasi tersebut. Contoh username : Administrator dan password : cobalah. Setelah anda masuk kedalam system tersebut maka akan muncul tampilan seperti dibawah ini.
catatan : tanda ~$ (Dollar) menandakan anda login sebagai user biasa.
b. login kedalam system root
untuk dapat melakukan konfigurasi system maka kita terlebih dahulu harus masuk dengan menggunakn account root. Untuk dapat berpindah ke dalam root maka masukkan perintah sudo passwd root – enter. Anda akan diminta untuk memasukkan password baru yang akan digunakan untuk masuk kedalam system root. Setelah password root telah dibuat, maka gunakan perintaih su untuk masuk.
catatan : tanda ~ # (pagar) menandakan anda login sebagai root (Super User)
c. Instalasi SSH-Server
Masukkan perintah apt-get install ssh openssh-server dilanjutkan dengan menekan Enter
d. Konfiguasi IP Address Manual
Masukkan perintah vi /etc/network/interfaces lalu tekan Enter. Setelah selesai melakukan konfigurasi terhadap IP-Address maka jalankan perintah /etc/init.d/networking restart
Dengan demikian pengaturan yang baru anda masukkan akan dapat dijalankan.
e. Konfigurasi Host
Masukkan perintah vi /etc/hosts. Masukkan konfigurasi hosts (nama system) anda. Contoh seperti gambar dibawah ini.
f. Instalasi DNS Server menggunakan BIND9
Untuk melakukan instalasi DNS Server menggunakan Bind9 maka masukkan perintah ini dalam shell root, apt-get install bind9. dengan demikian maka secara otomatis system akan melakukan instalasi bind9 melalui CD Instalasi.
g. Konfigurasi DNS Server
1.a. Konfigurasi named.conf
Langkah pertama untuk membuat sebuah DNS (Domain Name) adalah melakukan konfigurasi pada file named.conf yang terdapat dalam /etc/bind9/named.conf.
Gunakan program editor kesukaan anda, missal vi /etc/bind9/named.conf.
Setelah file tersebut terbuka maka kita tentukan nama domain yang akan kita buat, disini kita asumsikan membuat sebuah domain dengan nama ictbatola.net. Jangan lupa untuk memasukkan ip address system anda pada bagian zone ke dua dengan format terbalik. Contoh dapat dilihat pada ambar dibawah ini.
1.b. Konfigurasi db.127 (Zone)
2.c. Konfigurasi db.local (Database)
3.d. Konfigurasi resolv.conf
Setelah semua file konfigurasi selesai maka lakukan restart pada system bind9 anda dengan mengetikkan perintah /etc/init.d/bind9 restart. Jika seluruh pengaturan benar maka akan terlihat seperti gambar dibawah ini.
langkah selanjutnya adalah melakukan uji coba terhadap konfigurasi yang sebelumnya telah kita setting dengan memasukkan beberapa perintah dasar, yaitu;
- dig –x ip address
untuk melakukan pemeriksaan terhadap beberapa peraturan yang telah kita masukkan dalam bind maka dapat menggunakan perintah diatas, contoh pada gambar dibawah ini.
jika pesan itu muncul setelah anda memasukkan perintah diatas, maka dns server anda sudah berfungsi dengan baik.
- Nslookup
Langkah kedua untuk menguji system dns server kita menggunakan perintah nslookup, perhatikan gambar dibawah ini.
untuk memastikan hasilnya, lakukan perintah ping. Lihat contoh dibawah
h. Instalasi Apache untuk Web Server
Pada shell root ketikkan perintah apt-get install apache2 lalu tekan enter
anda akan diminta untuk memasukkan CD Ubuntu kedalam CD-Room. Masukkan CD tersebut lalu kemudian diikuti dengan menekan tombol enter pada keyboard anda.
i. Instalasi FTP-Server dengan VSFTPD
j. Instalasi Mysql-Server untuk database server
k. Instalasi Proxy-Server squid
Untuk membuat server anda lebih kuencheng dalam membuka setiap halaman web site maka kita menggunakan proxy server yaitu squid. Untuk dapat melakukan instalasi squid maka masukkan perintah dibawah ini apt-get install squid pada shell root. Lihat gambar
Konfigurasi squid.conf pada versi 2.6
http_port 3128 transparent
#Option ini akan menentukan di port berapa squid akan berjalan (biasanya #di port 3128 dan 8080)khusus untuk squid versi 2.6 untuk membuat agar #proxy kita menjadi transparent maka tambahkan kata tersebut dibelakang #port yang akan kita gunakan.
icp_port 0
#Option ini akan menentukan melalui port berapa squid akan mengirimkan #dan menerima request ICP dari proxy cache tetangga.
cache_mem 32 MB
#Option ini menentukan berapa besar memory yang akan digunakan oleh #squid, defaultnya adalah 8 MB yaitu default yang cocok untuk digunakan #pada banyak sistem. Namun jika anda memiliki memory yang #berlebih, #maka disarankan untuk menaikkannya. Ada yang berpendapat bahwa nilai #ini didapat dari sepertiga memory bebas bagi squid.
cache_dir ufs /cache 1600 4 256
#Option pada cache_dir menentukan sistem penyimpanan seperti #apa yang #akan digunakan (ufs), nama direktori tempat penyimpanan cache (/cache), #ukuran disk dalam megabytes yang digunakan oleh direktori tempat #penyimpanan cache (1600 Mbytes), jumlah subdirektori
#pertama yang akan dibuat di bawah /cache (4),
#dan jumlah subdirektori kedua yang akan diciptakan di bawah #subdirektori pertama tadi (256). Nilai2 pada option cache_dir tadi #harus disesuaikan dengan #sistem yang anda miliki, biasanya yang harus #disesuaikan hanyalah tempat penyimpanan cache, ukuran disk,
#dan jumlah subdirektori yang akan dibuat. Mengenai angka2 #tersebut, #dapat kita peroleh dari rumus yang telah disediakan oleh Mas Devshed #untuk optimasi sbb:
#1. Gunakan 80% atau kurang dari setiap kapasitas cache #direktori yang #telah kita siapkan. Jika kita mengeset ukuran cache_dir kita melebihi #nilai ini, maka kita akan dapat melihat penurunan performansi squid.
#2. Untuk menentukan jumlah subdirektori pertama yang akan #dibuat, #dapat menggunakan rumus ini:
#x=Ukuran cache dir dalam KB (misal 6GB=~6,000,000KB) #y=Average object #size (gunakan saja 13KB)
#z= Jumlah subdirektori pertama = (((x / y) / 256) / 256) * #2 = # #direktori Sebagai contoh, misal saya menggunakan 6 GB dari untuk #/cache (setelah disisihkan 80% nya), maka:
#6,000,000 / 13 = 461538.5 / 256 = 1802.9 / 256 = 7 * 2 = 14
#maka baris cache_dir akan menjadi : cache_dir_ufs 6000 14 256
cache_store_log none
#Option ini akan melog setiap aktivitas dari storage #manager. Log ini #akan memperlihatkan objek-objek mana saja #yang dikeluarkan dari cache, #dan objek-objek mana saja yang #disimpan dan untuk brp lama objek #tersebut disimpan. Karena biasanya tidak ada gunanya untuk menganalisis #data ini, maka disarankan untuk didisable. negative_ttl 1 minutes
#Default dari option ini adalah 5 menit, kita menginginkan
#proxy yang kita miliki setransparan mungkin. Jika seorang user mencari #halaman web yang dia yakin itu ada, maka kita pasti tidak ingin adanya #waktu lag antara URL menuju dunia dan kemampuan user untuk ngaksesnya.
cache_effective_user squid
cache_effective_group squid
#Jika squid cache dijalankan oleh root, maka user yang akan #menjalankannya akan diubah sesuai UID/GID user yang disebutkan pada #option di atas. Pada contoh option di atas jika squid dijalankan oleh #root, maka squid cache akan dijalankan dengan UID/GID squid.
maximum_object_size 1024 KB
#Dengan option ini, ukuran file maksimum yang disimpan oleh #squid cache #bisa dibatasi. Dengan kata lain objek yang lebih besar dari bilangan #ini tidak akan disaved ke dalam #disk yang sudah disisihkan buat cache #(misal /cache).
minimum_object_size 4 KB
#Dengan option ini maka objek yang lebih kecil dari bilangan yang #disebutkan tidak akan disaved ke dalam disk yang sudah disisihkan buat #cache. ukuran file minimum yang dicache bertujuan mengefektifkan #filesystem di mana biasanya ext2 diformat dengan 4 KB inode.
Visible_hostname ubuntu.ictbatola.net
#perintah ini dimaksudkan jika ada kesalahan atau halaman web yang #dibuka tidak dapat ditampilakan maka squid akan memunculkan pesan error #pada halaman web browser disertai dengan informasi letak dari proxy #server tersebut berada pada baris terakhir pesan error tersebut.
Diposting oleh
Qu
di
19.50
0
komentar
![]()
Senin, 20 Oktober 2008
PROSES INSTALASI UBUNTU UNTUK ROUTER
1.Kabel jaringan harus dilepas
2.Masuk ubuntu->pilih instal
3.Pilih bahasa yaitu Inggris dan countre united states
4.Pilih keyboard->U.S English
5.Proses scanning CD Room
6.Configurare the net work->etho (sebagai sumber internet)
7.Proses DHCP
8.Configure network manually
9.Masukkan IP 912.168.20.200->continue
10.net mask= 255.255.255.0->continue
11.gateway= 192.168.20.1->continue
12.DNS Server= 192.168.20.1->continue
13.Hostname= routertkj->continue
14.Partisi hardisk (sudah terinstal ubuntu)->manual->enter
kalau belum ada instalan ubuntu->guided->resize
15.Partisi punya windows bertanda ntfs (jangan diubah)
Pilih ext3 untuk linux->enter->pilih delete the partision->enter
16.Klik free spaces yang sudah dipartision->enter->pilih create a new
Partision->ukuran partisi yang digunakan->continue
17.Pilih type primary->enter
18.Aktifkan :
use as = ext3 journaling file system
format the partision = enter pilih yes, format it
mount point = enter pilih /- the root file system
mount options = defauits
label = none
reserved bloks = 5%
typical urage = standard
bootable flag = on
19.Pilih done setting up the partision
20.Finish partitioning and write changes to dist->yes
21.Select your time zone = eastern
22.Full name for the new user = administrator server->continue
23.Username for your account = adminserver (untuk login)->continue
24.Password = 1234->continue
25.Password lagi = 1234->continue
26.Proses instalasi
27.HTTP proxy information = dikosongi->continue
28.Choose software to install
Pilih = DNS server, LAMP server, open SSH server, samba file server->continue
29.Proses instalasi
New password for the mySql root = 1234->continue
30.Install the GRUB... = yes
31.Installation complate->continue
32.CD dikeluarkan
Diposting oleh
Qu
di
21.07
0
komentar
![]()

(247).jpg)